Thunderbird als Outlook Ersatz – Teil 2
Nachdem ich gestern den ersten Teil meiner Serie zum Thema „Thunderbird als Outlook Ersatz“ gepostet habe, kommt heute der zweite Teil der zeigt, wie man einen Kalender zu Thunderbird hinzufügt und diesen mit dem Google Kalender abgleicht.
Wer den ersten Artikel noch nicht gelesen hat findet ihn hier
Thunderbird hat von sich aus keine Kalender Funktion, diese muss erst mit dem Plugin Lightning nachgerüstet werden. Um Lightning zu installieren öffnen wir zuerst die Add-On Verwaltung über Extras -> Add-Ons
Dann suchen wir im Suchfeld nach „Lightning“.
Durch einen klick auf Installieren wird das Plugin installiert.
Zusätzlich benötigen wir für den Google Kalender noch das Add-On „Provider for Google Calendar“. Dies wird analog zu Lightning installiert.
Nach einem Neustart von Thunderbird können wir über Termine und Aufgaben -> Kalender den Kalender öffnen. Der nächste Schritt ist das hinzufügen des Google Kalenders. Dazu klicken wir mit der rechten Maustaste in den Kalenderbereich und wählen Neuer Kalender…
Im nächsten schritt wählen wir Im Netzwerk und bestätigen mit Weiter.
Im nächsten Schritt benöten wir die URL des Google Kalenders. Dazu loggen wir uns online bei Google ein, klicken auf den kleinen Pfeil neben dem Kalendernamen und wählen Kalender-Einstellungen.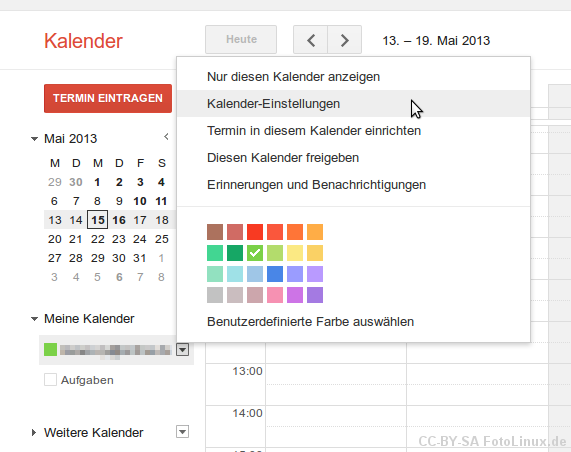
Im folgenden Fenster klicken wir auf dem XML-Button bei Privatadresse und kopieren uns die angezeigte URL in die Zwischenablage.
Zurück in Thunderbird wählen wir Google Kalender und fügen die URL aus der Zwischenablage ein. Um den Kalender auch offline zur Verfügung zu haben setzen wir noch das Häkchen für Offline-Unterstützung. Auch diese Angaben bestätigen wir mit Weiter.
Im nächsten Dialog fragt Thunderbird nach den Zugangsdaten. Hierbei ist der Benutzername die E-Mail-Adresse. Außerdem können wir das Passwort gleich speichern lassen, sonst fragt Thunderbird bei jeder Verbindung danach.
Im letzten Schritt vergeben wir noch einen Namen und eine Farbe für den Kalender und beenden die Einrichtung mit einem Klick auf Weiter.
Der Kalender ist nun hinzugefügt und kann benutzt werden.
Im nächsten Teil geht es dann um die Integration der Google Kontakte in Thunderbird.
 FotoLinux
FotoLinux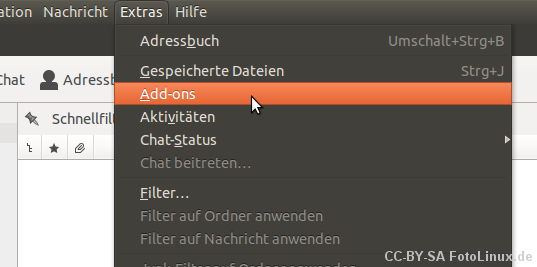
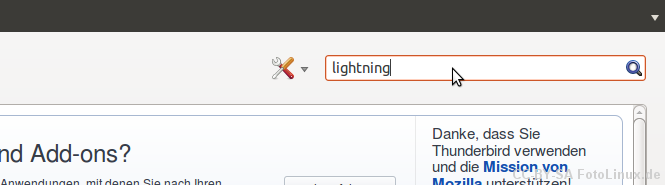
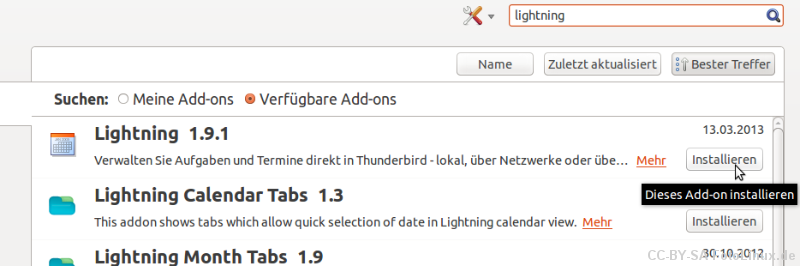
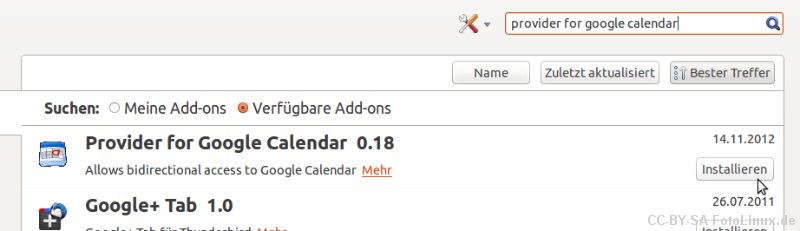
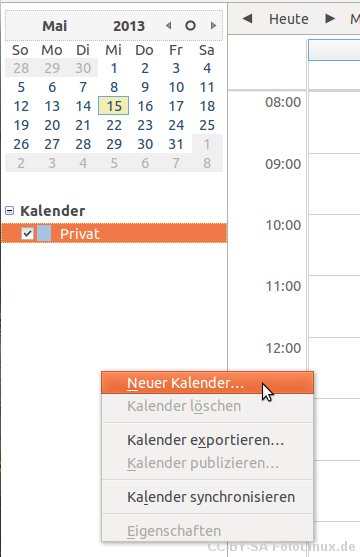
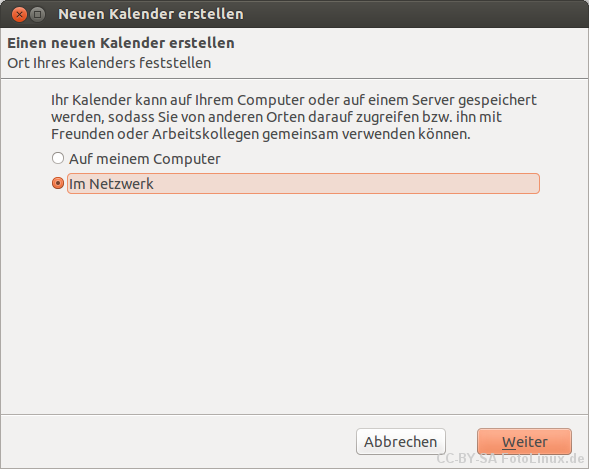
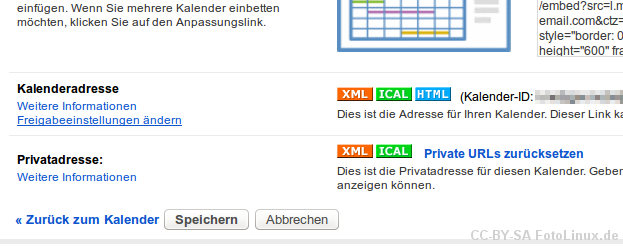
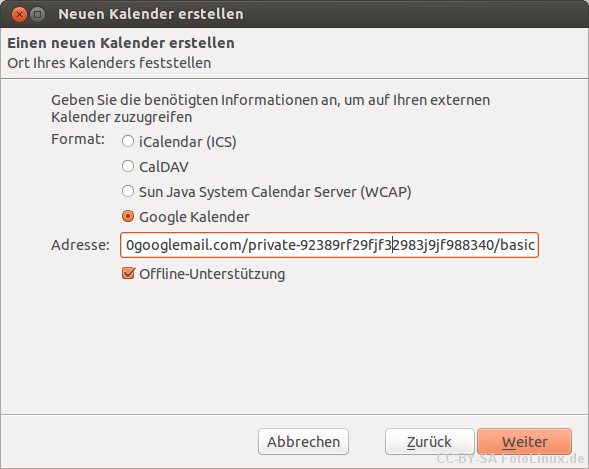
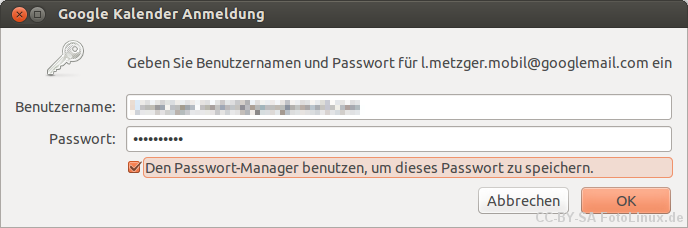
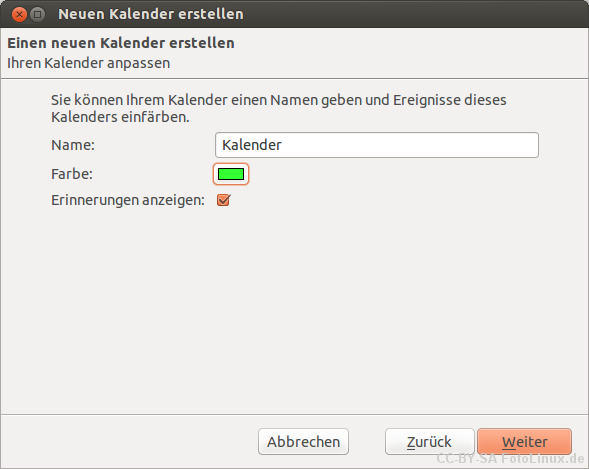
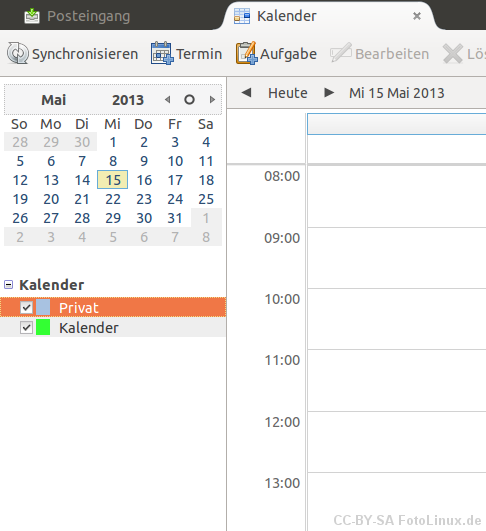
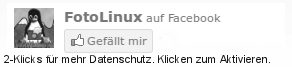
Schreibe einen Kommentar