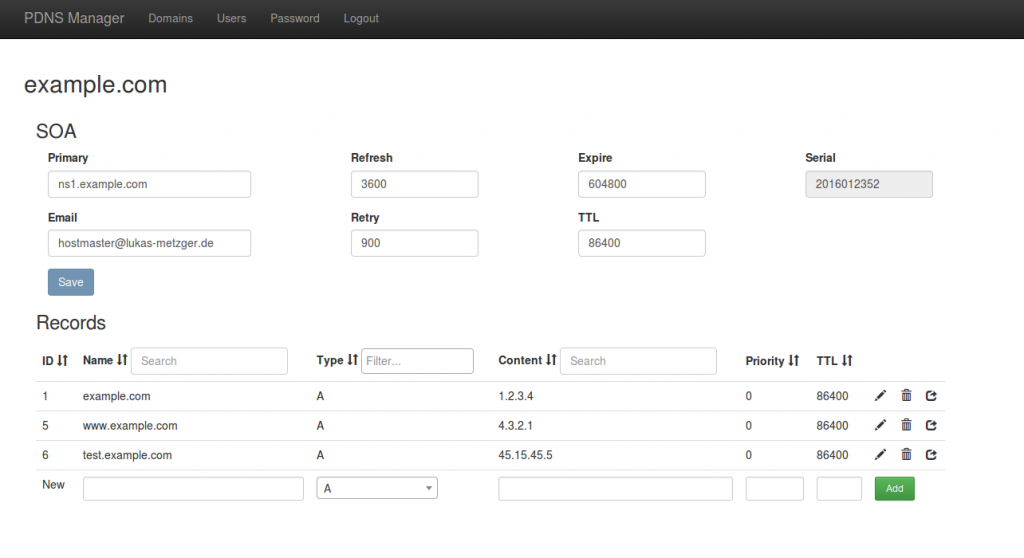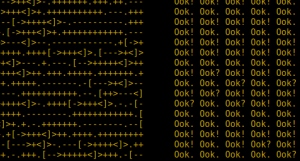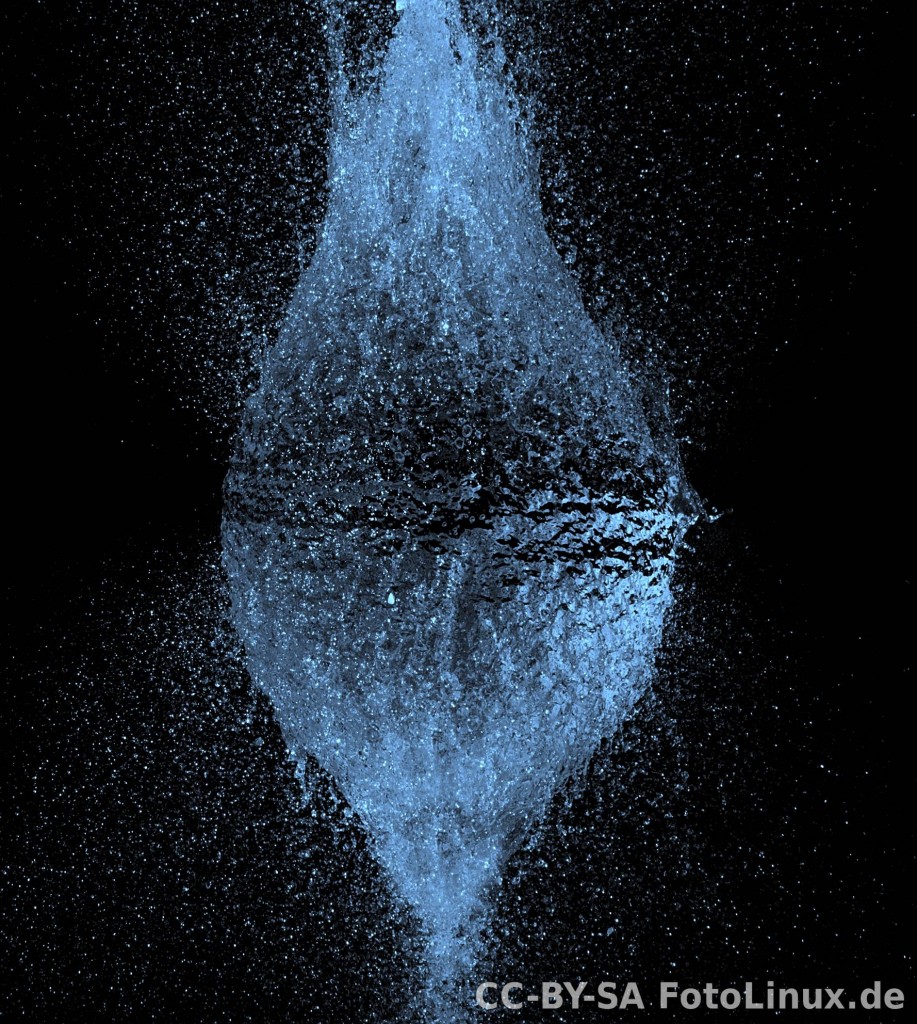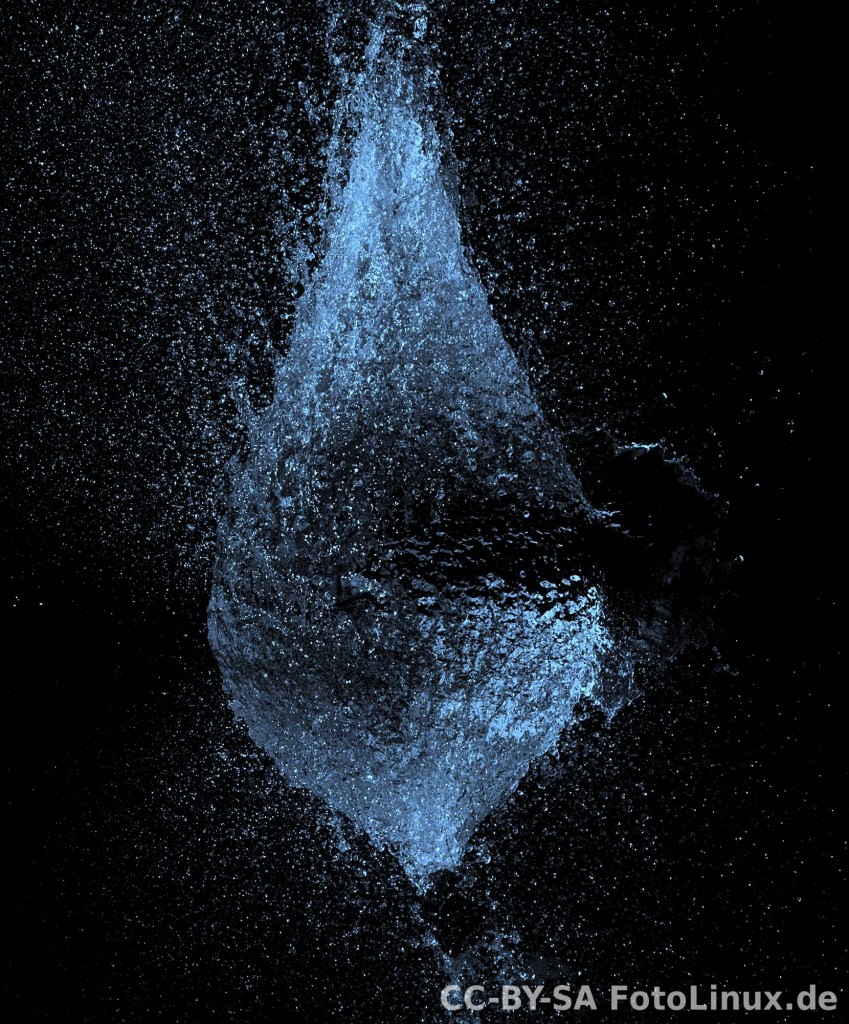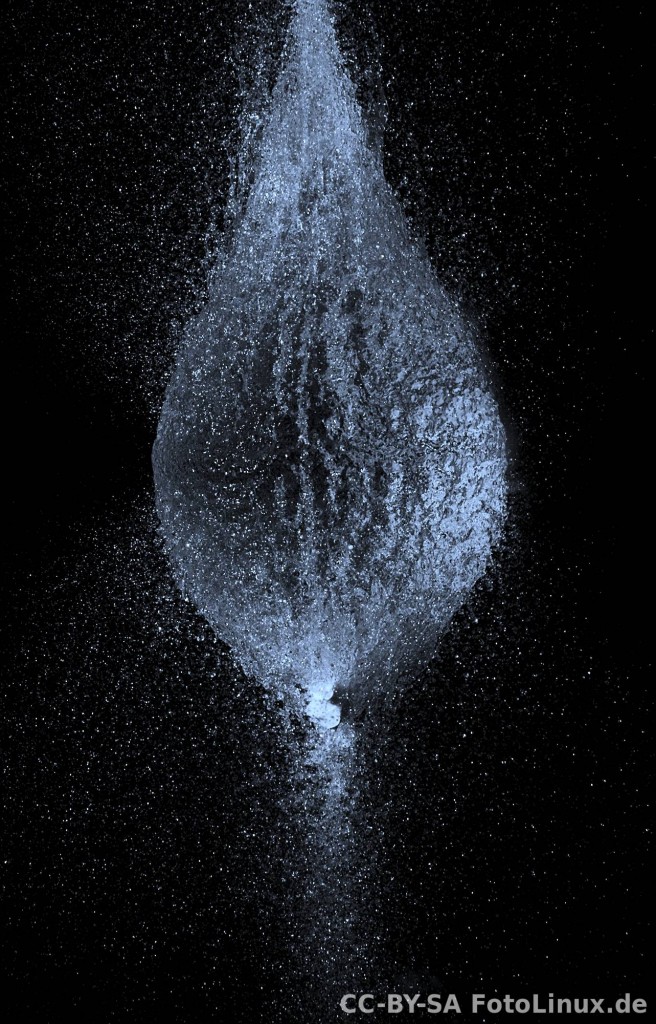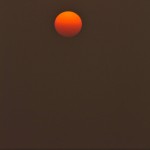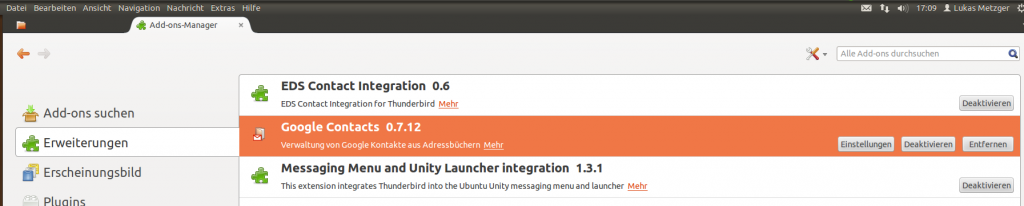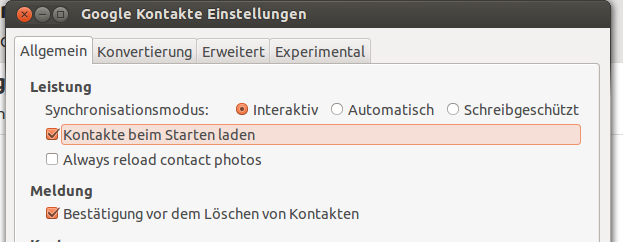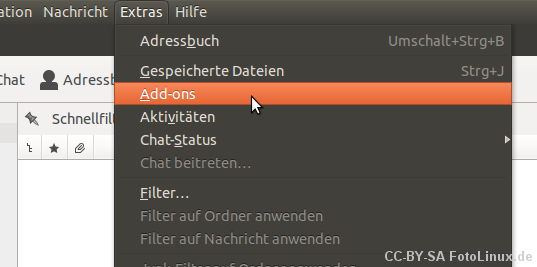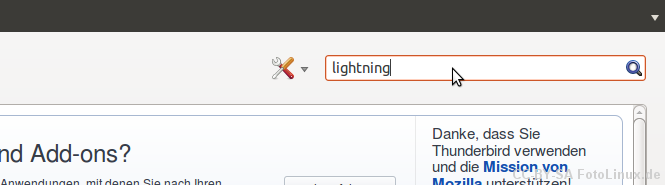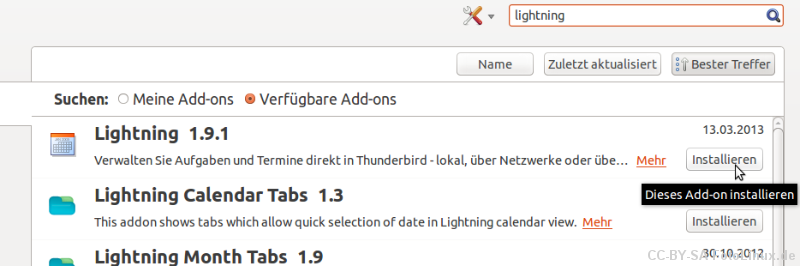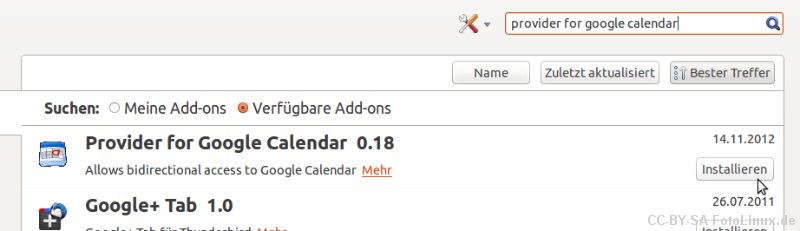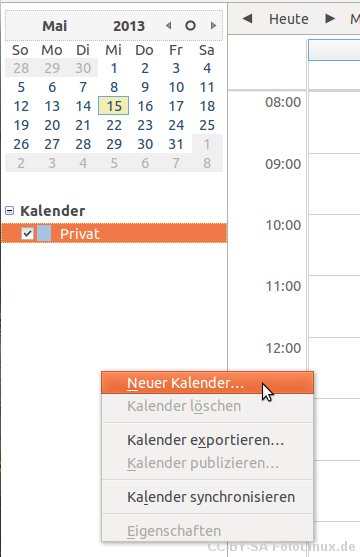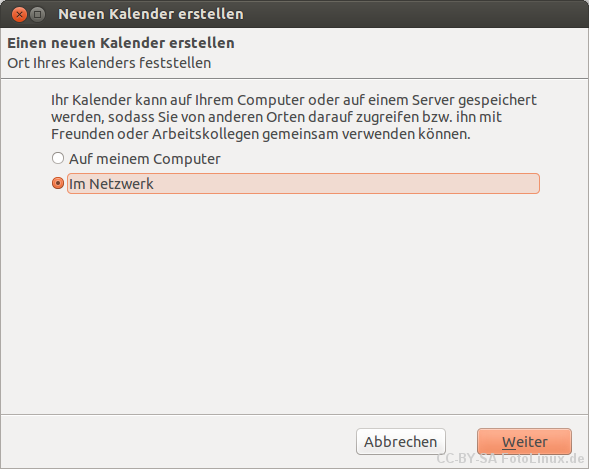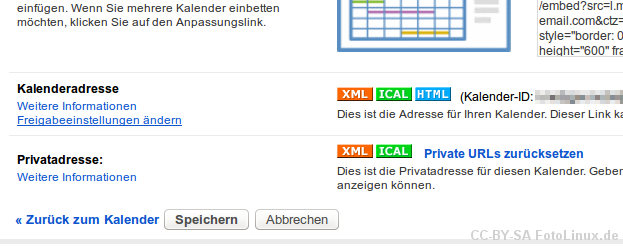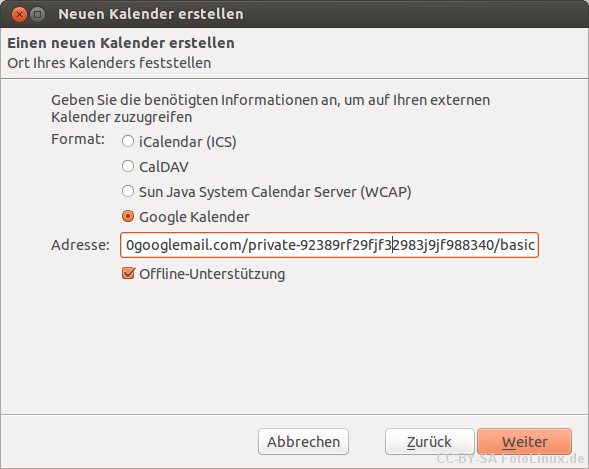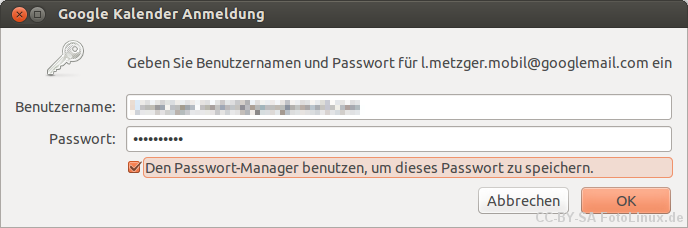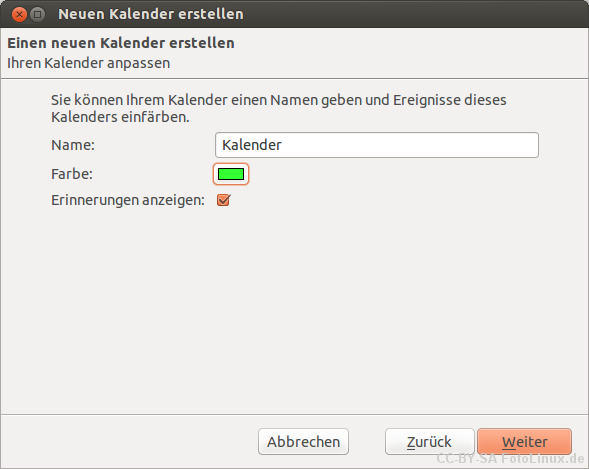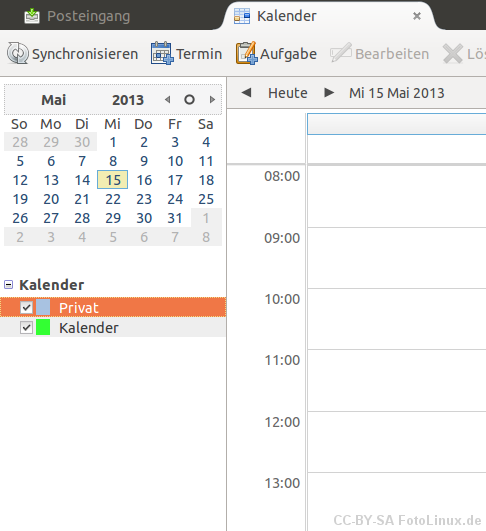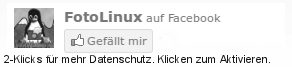PDNS Manager
Bisher habe ich um meinen DNS Server zu betreiben Poweradmin genutzt. Das ist ein Webinterface mit dem man relativ bequem die Domains und Records in einer MySQL Datenbank bearbeiten kann. Als DNS Server fungiert dann PowerDNS mit MySQL Backend.
In letzter zeit war ich aber immer wieder unzufrieden mit Poweradmin, zum einen weil es doch eher unübersichtlich zu bedienen ist, zum andern auch weil es eher altmodisch aussieht. Außerdem fehlte mir eine einfache API um damit Records anpassen zu können. Da ich diese Funktionalität gerne nicht nur für DynDNS sondern inzwischen auch um Zertifikate bei Let`s Encrypt zu bekommen hätte hab ich in letzter Zeit immer wieder mit dem Gedanken gespielt das ganze einfach mal selbst zu implementieren. Irgendwann war ich dann soweit dass ich mir vorgenommen hatte das ganze mal an einem Wochenende zu schreiben. Aus diesem Wochenende wurden einige Wochen aber am Ende hat es dann doch geklappt.
Seit gestern ist PDNS Manager zum Download verfügbar. Es bietet alle Funktionalität um MASTER Zonen zu verwalten. Das ganze mit einer einfach zu bedienenden Benutzeroberfläche. Außerdem verfügt es über eine API und eignet sich damit um DynDNS Dienste zu betreiben ebenso wie um Zertifikate bei Let´s Encrypt zu bekommen.
Zu finden ist die Homepage mit Dokumentation und Download unter https://pdnsmanager.lmitsystems.de.
Die Software steht unter Apache Lizenz und ist auch bei Github verfügbar.
Island – Seljalandsfoss
 Und heute mal wieder neue Bilder aus Island, diesmal vom Seljalandsfoss. Der Wasserfall ist einer der bekanntesten Islands und hat die Besonderheit dass man einmal komplett um das fallende Wasser herumlaufen kann, man wird dabei nur minimal Nass.
Und heute mal wieder neue Bilder aus Island, diesmal vom Seljalandsfoss. Der Wasserfall ist einer der bekanntesten Islands und hat die Besonderheit dass man einmal komplett um das fallende Wasser herumlaufen kann, man wird dabei nur minimal Nass.
brainfuck2ook – Ein einfacher Brainfuck in Ook! Konverter
Es gibt Programmiersprachen bei denen man sich fragt ob ihre Existenz auch nur irgendwie Sinn macht. Brainfuck und Ook!. Beide sind doch eher sehr minimalistisch und eigentlich fast nur für Geeks interessant. Brainfuck und Ook! sind im Prinzip äquivalente Sprachen, die einzelnen Kommandos besitzen ein 1 zu 1 Mapping.
Da ich es gerade für eine kleine Spielerei gebraucht habe habe ich kurzerhand einen Brainfuck in Ook! Konverter in Perl geschrieben. Dessen Funktionsweise ist durch die Ähnlichkeit der beiden Sprachen sehr einfach.
Das Tool findet sich in meinem GIT Repository und steht unter MIT Lizenz. Für Verbesserungsvorschläge bin ich immer offen 🙂
Island – Hveragerði


Ich war ende August im Urlaub in Island. Und nach der längeren Zeit die es gebraucht hat die 30 GB Rohdaten zu verarbeiten und zu sortieren kommen jetzt die ersten Bilder in mein Blog.
Diese sind aus Hveragerði einem Dorf welches mit gut 2000 Einwohnern für Isländische Verhältnisse eher größer ist und etwa 40 km östlich von Reykjavík liegt. Am nördlichen Ortsrand findet sich ein Geothermalgebiet. In verschiedenen Löchern im Boden findet sich dort kochendes Wasser, auch der Boden ist merklich wärmer als die Umgebung. Da auch die Landschaft in der Umgebung sehr schön ist ist ein Besuch dort ein gelungener Einstieg in eine Island Reise.
Vergleich von Gzip, Bzip2 und Xz
Ich habe gerade ein Backup von meinem Multisystem USB Stick gemacht. Beim komprimieren fürs speichern habe ich dann mal einen Vergleich vor allem der Geschwindigkeit von Gzip, Bzip und Xz gemacht um hier eine Entscheidung zu treffen. Die Vergleiche hinsichtlich der Größe des Ergebnisses sind wenig aussagekräftig da die Daten auf den Stick meist sowieso schon komprimiert vorlagen und eine Kompression dadurch wenig erfolgversprechend ist.
Geschwindigkeitstests habe ich jeweils in der Single- als auch in der jeweiligen Multi-Threaded Version durchgeführt. Testsystem war mein Desktop Rechner mit Intel Core i7-4770 also 4 Kernen mit Hyper-Threading. Die getestete Image Datei hatte 16,3 GB.
| Singlecore | Multicore | |
|---|---|---|
| Gzip | 5m 38s | 2m 22s |
| Bzip2 | 20m 42s | 6m 40s |
| Xz | 61m 49s | 15m 42s |
Gzip ist dabei offensichtlich das schnellste Programm, aber auch das welches am schlechtesten auf Multicoresysteme skaliert. Bzip2 und Xz vierteln die Zeit auf 4 realen Kernen nahezu, gzip halbiert sie nur. Trotzdem ist Gzip auf einem Kern sogar noch schneller wie die beiden anderen auf 4 Kernen.
Highspeed Wasserballons
Ich habe vorgestern mal etwas mit Highspeed Fotografie experimentiert und bin dabei auch zu ein paar ansehnlichen Ergebnissen gekommen.
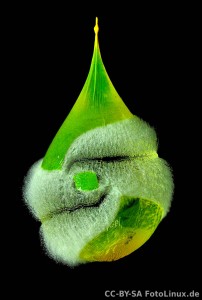 Der Aufbau war eigentlich ziemlich einfach. Ein wassergefüllter Luftballon, schräg davor eine Blitz mit Funkauslöser und etwas weiter Weg die Kamera mit 70mm Brennweite. An der Kamera hab ich mit 1/200 s Belichtungszeit gearbeitet, also genau der Blitzsyncronzeit, und mit Spiegelverriegelung, damit die Auslößeverzögerung kleiner wird. Es erfordert dann doch einige Versuche bis das Timing passt und ein gutes Bild entsteht, aber es lohnt sich.
Der Aufbau war eigentlich ziemlich einfach. Ein wassergefüllter Luftballon, schräg davor eine Blitz mit Funkauslöser und etwas weiter Weg die Kamera mit 70mm Brennweite. An der Kamera hab ich mit 1/200 s Belichtungszeit gearbeitet, also genau der Blitzsyncronzeit, und mit Spiegelverriegelung, damit die Auslößeverzögerung kleiner wird. Es erfordert dann doch einige Versuche bis das Timing passt und ein gutes Bild entsteht, aber es lohnt sich.
Nordsee Küste
Als ich vor einigen Wochen für drei Tage an der Nordsee war habe ich die Gelegenheit genutzt mal wieder ein paar Fotos zu machen.
Sowohl die Landschaft, als auch die Tiere sind immer wieder schön anzuschauen, auch wenn die Tiere sich gerne weigern lange und nahe genug für ein Foto stehen zu bleiben. Mit ein bisschen Glück und Geduld klappt es aber dann irgendwann doch.
Nebenbei gesagt sind das auch meine ersten Fotos die ich unter Linux komplett mit nativer Software bearbeitet habe. Verwendet habe ich dazu Darktable, welches zwar noch ein recht junges Projekt ist, aber doch recht erfolgreich darin Lightroom gut nachzubilden. Das einzige was noch etwas verbesserungswürdig ist ist die Geschwindigkeit, aber das wird auch bei Lightroom immer wieder kritisiert. Aber zu Darktable werde ich mal noch einen eigenen Artikel schreiben, wenn ich damit etwas Erfahrung gesammelt habe.
Datenträger verschlüsseln mit LUKS und dm-crypt
Gerade bei Notebooks kommt es immer wieder vor, das man Daten möglichst verschlüsselt dabei haben möchte. Linux bietet mit dem Kernelmodul dm-crypt und LUKS ein System um Datenträger direkt auf Datenträgerebene zu verschlüsseln. Das Verfahren funktioniert mit einer einzelnen Partition, aber auch mit einem ganzen Datenträger. Im ersten Teil erkläre ich die Grundlagen, die immer gleich sind, im zweiten Teil werde ich dann darauf eingehen wie man jeweils für Partitionen und ganze Datenträger vorgeht.
Zuerst muss die Verschlüsselung auf dem Datenträger eingerichtet werden. Dazu verwenden wir:
sudo cryptsetup luksFormat -c aes-xts-plain64 -s 512 /dev/sdX
Diese Aktion muss durch die Eingabe von YES bestätigt werden, da alle Daten auf dem Datenträger verloren gehen. Danach muss ein Passwort eingegeben und nochmal bestätigt werden. Die Option -s 512 bewirkt, dass sowohl AES als auch XTS jeweils mit maximaler Schlüssellänge von 256 Bit arbeiten. Nach meinen Recherchen ist die mit -c aes-xts-plain64 angegebene Methode die aktuell sicherste verfügbare.
Um mit dem verschlüsselten Datenträger dann Arbeiten zu können, muss dieser geöffnet werden, dabei muss dann natürlich das Passwort eingegeben werden. Danach ist der Datenträger unter /dev/mapper/daten erreichbar und kann verwendet werden wie alle anderen Datenträger in /dev
sudo cryptsetup luksOpen /dev/sdX daten
An dieser Stelle unterscheidet sich dann die Vorgehensweise je nach dem ob eine Partition oder ein ganzer Datenträger verschlüsselt wurde. Wenn die Arbeit mit dem Datenträger beendet ist muss dieser wieder geschlossen werden, das geschieht mit:
sudo cryptsetup luksClose /dev/mapper/daten
Vorgehen bei einer Partition
Die Datei /dev/mapper/daten kann jetzt verwendet werden wie eine Partition etwa /dev/sda1, also z.B. mit einem Dateisystem versehen werden, das geht für etwa ext4 so:
sudo mkfs.ext4 /dev/mapper/daten
Bei anderen Dateisystemen funktioniert das analog. Die dann vollständige Partition kann dann einfach ins System gemountet werden und nach Verwendung wieder ausgehängt werden.
sudo mount /dev/mapper/daten /mnt #Dateisystem verwenden sudo umount /mnt
Das Schließen mit cryptsetup luksClose sollte erst erfolgen wenn das Dateisystem ausgehängt wurde.
Es ist dann, wenn dies einmal eingerichtet wurde möglich das Dateisystem automatisch beim Anmelden zu mounten, dazu muss nur das Login-Passwort mit dem LUKS-Passwort übereinstimmen. Für diese Funktion muss das Paket libpam-mount installiert werden. Das funktioniert so:
sudo apt-get install libpam-mount
Dann muss noch die Datei /etc/security/pam_mount.conf.xml mit einem Editor mit Root-Rechten bearbeitet werden und in dem Bereich von <pam_mount> folgende Zeile eingefügt werden.
<volume user="username" fstype="crypt" path="/dev/disk/by-uuid/UUID" mountpoint="/media/Daten" options="fsck,relatime" />
Hierbei muss username durch den eigenen Benutzername ersetzt werden und UUID durch die UUID der Partition, diese kann so ermittelt werden:
sudo blkid /dev/sdX
Nach einen Neustart wird die Partition bei der Anmeldung nach /media/Daten eingebunden.
Vorgehen bei einem kompletten Datenträger
Auch hier kann die Datei /dev/mapper/daten verwendet werden wie ein normaler Datenträger etwa /dev/sda. In diesem Fall würde ich zur Einrichtung auf fdisk zurückgreifen, aber die Einrichtung funktioniert auch mit gparted analog mit GUI. Starten wir also nun fdisk mit:
sudo fdisk /dev/mapper/daten
Mit dem Kommando o kann dann eine neue Partitionstabelle angelegt werden. m liefert eine Hilfe über die möglichen Kommandos. w speichert die Änderungen und schließt fdisk. Die restliche Vorgehensweise ist auch komplett analog zu normalen Datenträgern. Auch hier sollte man darauf achten, dass alle Partitionen ausgehängt sind bevor der Datenträger mit cryptsetup luksClose geschlossen wird.
Thunderbird als Outlook Ersatz – Teil 3
Nachdem ich in den beiden letzen Teilen meiner Serie beschrieben habe, wie in Thunderbird ein E-Mail-Konto und ein Google-Kalender eingerichtet wird, beschreibe ich heute noch die Integration der Google Kontakte.
Wer die ersten beiden Teile noch nicht gelesen hat findet sie hier. Teil 1 – Teil 2
Um die Google Kontakte in Thunderbird zu nutzen muss zuerst das Plugin „Google Contacts“ installiert werden. Dazu öffnen wir im Menü Extras -> Add-Ons. Dann suchen wir dort nach „google contacts“ und klicken bei dem Entsprechenden Addon auf Installieren
Danach muss Thunderbird einmal neu gestartet werden. Dann öffnen wir nochmal über Extras -> Add-Ons das Add-On-Menü und klicken links auf Erweiterungen und dann bei „Google Contacts“ auf Einstellungen.
In den Einstellungen klicken wir dann auf Hinzufügen und geben die Googlemail Adresse ein. Danach muss noch die Option Kontakte beim Start laden gesetzt werden.
Dann alle Fenster wieder mit OK bestätigen und Thunderbird noch einmal neustarten. Nach dem Neustart fragt Thunderbird nach dem Passwort für den Google-Account und bietet auch optional an diese zu speichern.
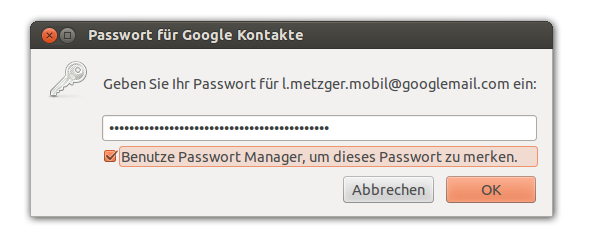
Danach sollte Thunderbird die Kontakte im Adressbuch anzeigen.
Thunderbird als Outlook Ersatz – Teil 2
Nachdem ich gestern den ersten Teil meiner Serie zum Thema „Thunderbird als Outlook Ersatz“ gepostet habe, kommt heute der zweite Teil der zeigt, wie man einen Kalender zu Thunderbird hinzufügt und diesen mit dem Google Kalender abgleicht.
Wer den ersten Artikel noch nicht gelesen hat findet ihn hier
Thunderbird hat von sich aus keine Kalender Funktion, diese muss erst mit dem Plugin Lightning nachgerüstet werden. Um Lightning zu installieren öffnen wir zuerst die Add-On Verwaltung über Extras -> Add-Ons
Dann suchen wir im Suchfeld nach „Lightning“.
Durch einen klick auf Installieren wird das Plugin installiert.
Zusätzlich benötigen wir für den Google Kalender noch das Add-On „Provider for Google Calendar“. Dies wird analog zu Lightning installiert.
Nach einem Neustart von Thunderbird können wir über Termine und Aufgaben -> Kalender den Kalender öffnen. Der nächste Schritt ist das hinzufügen des Google Kalenders. Dazu klicken wir mit der rechten Maustaste in den Kalenderbereich und wählen Neuer Kalender…
Im nächsten schritt wählen wir Im Netzwerk und bestätigen mit Weiter.
Im nächsten Schritt benöten wir die URL des Google Kalenders. Dazu loggen wir uns online bei Google ein, klicken auf den kleinen Pfeil neben dem Kalendernamen und wählen Kalender-Einstellungen.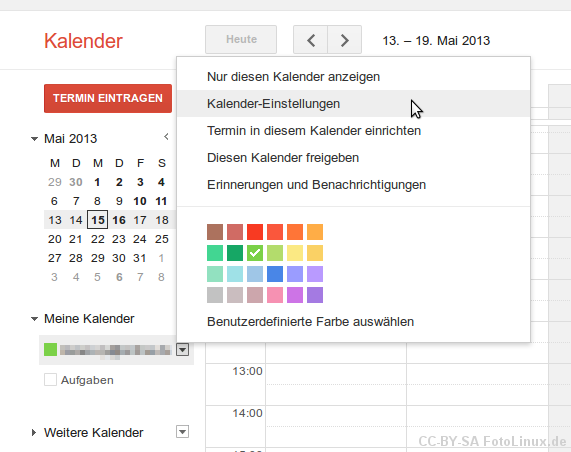
Im folgenden Fenster klicken wir auf dem XML-Button bei Privatadresse und kopieren uns die angezeigte URL in die Zwischenablage.
Zurück in Thunderbird wählen wir Google Kalender und fügen die URL aus der Zwischenablage ein. Um den Kalender auch offline zur Verfügung zu haben setzen wir noch das Häkchen für Offline-Unterstützung. Auch diese Angaben bestätigen wir mit Weiter.
Im nächsten Dialog fragt Thunderbird nach den Zugangsdaten. Hierbei ist der Benutzername die E-Mail-Adresse. Außerdem können wir das Passwort gleich speichern lassen, sonst fragt Thunderbird bei jeder Verbindung danach.
Im letzten Schritt vergeben wir noch einen Namen und eine Farbe für den Kalender und beenden die Einrichtung mit einem Klick auf Weiter.
Der Kalender ist nun hinzugefügt und kann benutzt werden.
Im nächsten Teil geht es dann um die Integration der Google Kontakte in Thunderbird.
 FotoLinux
FotoLinux